- Microsoft Autoupdate An Update Is Already In Progress Using
- How To Update Microsoft Autoupdate
- Microsoft Autoupdate An Update Is Already In Progress Online
- Microsoft Autoupdate An Update Is Already In Progress Online
Microsoft Edge will download the update an apply it the next time you restart Microsoft Edge. Note that if you're on cellular network, downloading the update may incur charges. If the About page shows To finish updating, restart Microsoft Edge., select Restart. The update is already downloaded and all you need to do is restart the browser for. Mac Microsoft Can't Update An Update Is Already In Progress Free. Double-click on 'Microsoft AutoUpdate 3.0.6.pkg' to launch the installer. Click Continue again to install it to your Mac's hard drive. Enter your administrator password and click Install Software. After it's done click the Close button.
This article provides guidance for how to diagnose and troubleshoot installation and update issues for the Teams desktop client app running on Windows.
Check whether Teams is updated successfully
Follow these steps to check whether a Teams update is successfully installed.
- In Teams, select your profile picture, and then click About > Version.
- On the same menu, click Check for updates.
- Wait for the banner at the top of the app to indicate that a “refresh” of Teams is needed. The link should be shown about a minute later as this process downloads the new version of Teams. The banner also lets you know if you’re already running the latest version in which case, no update is necessary.
- Click the refresh link in the banner.
- Wait until Teams restarts, and then repeat step 1 to see whether the app is updated.
If you see a failure message or if the version number is the same as in step 4, the update process failed.
Troubleshoot installation and update issues
Troubleshoot installation issues
When Teams is installed, the Teams installer logs the sequence of events to %LocalAppData%SquirrelTempSquirrelSetup.log. The first thing to look for is an error message or a call stack near the end of the log. Note that call stacks at the beginning of the log may not mean that an installation issue exists. It can be easier to compare your log against the log from a successful installation (even on another machine) to see what's expected.
If SquirrelSetup.log doesn't indicate the cause or if you need more information to troubleshoot the issue, see Collect and analyze application and system logs.
Troubleshoot update issues
When Teams is successfully installed, the log location switches from %LocalAppData%SquirrelTemp to %LocalAppData%MicrosoftTeams. At this location, there are two log files of interest, SquirrelSetup.log and logs.txt.
- The SquirrelSetup.log file at this location is written by Update.exe, which is an executable that services the Teams app.
- The Logs.txt file is used by the Teams app (specifically Teams.exe) to record significant application events. It will likely contain failure information.
These log files contain personally identifiable information (PII) and so they're not sent to Microsoft.
Teams can automatically start the update process (depending on the policy) or users can manually check for updates by going to their profile picture > Check for updates. Both methods use the following sequence of events.
- Check for updates. Teams makes a web request and includes the current app version and deployment ring information. The goal of this step is to get the download link. A failure at this step is logged in Logs.txt.
- Download update. Teams downloads the update by using the download link obtained from step 1. When the download is complete, Teams calls Update.exe to stage the download. A download failure is also logged in Logs.txt.
- Stage the update. The downloaded content is verified and unpacked into an intermediate folder, %LocalAppData%MicrosoftTeamsstage), which is done by Update.exe. Failures at this step are logged in SquirrelTemp.log.
- Install the update. There are multiple ways to start Teams. The system automatically starts Teams when a user logs in or you can start Teams through a shortcut. In this step, Update.exe checks for the presence of the staging folder, verifies the content again, and performs file operations to un-stage the app. The old application folder in %LocalAppData%MicrosoftTeamscurrent is backed up to %LocalAppData%MicrosoftTeamsprevious and the stage folder is renamed to 'current'. Failures at this step are logged in SquirrelTemp.log.
If SquirrelTemp.log or Logs.txt don't contain sufficient information to determine the underlying cause and you need more information to troubleshoot the issue, go to Collect and analyze application and system logs.
Collect and analyze application and system logs
This section describes how to collect and analyze application and system logs to get more comprehensive information to troubleshoot the issue. You'll use Sysinternals tools to complete these steps. To learn more, see Windows Sysinternals.
Collect logs
Download the Sysinternals tools.
Extract the zip file to the %TEMP% folder on your local drive.
Open an elevated command prompt, and then do the following:
Run the following to go to your TEMP folder:
Copy the setup and application logs. Note that depending on the point of failure, some of these logs may not be present.
Run the following to capture the open handles.
Run the following to capture the opened DLLs.
Run the following to capture the drivers that are running.
Run the following to capture the access control lists (ACLs) of the Teams folder.
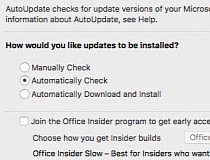
Analyze logs (for advanced users)
Microsoft Autoupdate An Update Is Already In Progress Using
A failed update can result in unpredictable app behavior. For example, users may be unable to exit Teams, have a stale version of Teams, or can't start Teams. If you experience an issue during an update, the first place to look to find the cause is SquirrelTemp.log. Here are the different types of update failures, listed from most common to least common, and how to analyze and troubleshoot them using logs.
Unable to exit Teams
As Teams determines that it needs to update itself to a newer version, it downloads and stages the new app, and then waits for an opportunity to restart itself the next time the machine is idle. A common issue during this process is when another process or a file system driver locks up the Teams.exe process, which prevents Teams.exe from exiting. As a result, the Teams app can't be replaced by the newly-downloaded and staged app.
Troubleshooting tips:
- To confirm that is the issue that you're experiencing, quit Teams (right-click Teams on the task bar, and then click Quit). Then, open Task Manager in Windows to see whether an instance of Teams is still running.
- If you’re not on the computer that's having this issue, inspect the SquirrelTemp.log collected from the computer that's experiencing this issue and look for a 'Program: Unable to terminate the process in the log' entry.
- To determine what's preventing Teams.exe from exiting, look at the Dlls.txt and Handles.txt logs. These tell you the processes that prevented Teams from exiting.
- Another culprit that can prevent Teams from exiting is the kernel-mode file system filter driver. Use the SysInternals tool, ProcDump, to collect the kernel-mode process dump by running
procdump -mk <pid>, where is the process ID obtained from Task Manager. You can also inspect the Driverquery.txt log file to see the active filter drivers that may interfere with Teams. - To recover from this state, restart the computer.
File permissions
Teams creates a number of subfolders and files in the user's profile throughout the installation and update process. Because the app and the updater runs as a non-elevated user, read and write permissions must be granted on the following folders:
| Folder | Used by |
|---|---|
| %LocalAppData%SquirrelTemp | Teams installer (for example, Teams_Windows_x64.exe) during installation phase |
| %LocalAppData%MicrosoftTeams | Teams updater (Update.exe) to extract and stage the app package during update process |
| %AppData%MicrosoftTeams | Teams app (Teams.exe) to save settings, app states, and the (pre-staged) downloaded update package |
If Teams is denied access because it can't write to a file, another software application may be interfering or a security descriptor entry may be limiting write access to a folder.
Troubleshooting tips:
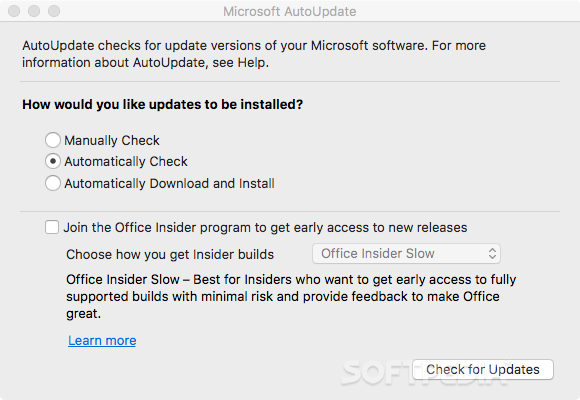

- Look for 'access denied' evidence in SquirrelTemp.log or Logs.txt. Check these files to see whether there was an attempt to write to a file that failed.
- Open Icacls.txt and look for the effective access control entry (ACE) that blocks write operations by a user who is not an admin. Typically, this is in one of the DACL entries. For more information, see the icacls documentation.
File corrupted
In some cases, encryption software can change files in the %LocalAppData%MicrosoftTeams folder, which can prevent Teams from starting. This can happen at any time, even when the app isn't being updated. Unfortunately, when a file is corrupted, the only way to recover from this state is to uninstall and re-install Teams.
Note
If you can't determine the underlying cause of the issue by using any of these steps, you may want to try a Process Monitor session. Process Monitor is a Sysinternals tool that records access to the registry and file system.
Related topics
How to stop Windows 10 update in progress? How to cancel Windows update in progress even started? Check the three simple methods here to stop windows update in progress.
| Workable Solutions | Step-by-step Troubleshooting |
|---|---|
| Fix 1. Stop automatic maintenance | Open Windows 10 search box, type 'Control Panel' and hit the 'Enter' button. Click 'System and...Full steps |
| Fix 2. Stop updates in the Services | Type Services in the Windows 10 Search Windows box. When the Services application appears...Full steps |
| Fix 3. Stop Windows 10 Pro update | Press Windows + R keys to start the Run window. Type gpedit.msc and click 'OK'. Go to...Full steps |
Downloading and installing the Windows updates automatically on your system can keep your system up to date and make your computer more secure. This is because each update includes patches for security. But nonetheless, many users still want to stop or cancel Windows update in progress. The solutions presented in this article are applicable to Windows 10 users of Home, Pro, and Enterprise who are looking for answers to the following questions.
- How to stop Windows 10 update in progress
- How to stop Windows update in progress once started
- How to cancel an unwanted Windows 10 update
- How to interrupt Windows 10 updates while updating
As you can tell, people are asking the same question using different expressions. All in all, they are downloading an update by default and want to have it canceled. How to do it? Follow the easy and useful methods below. But you should know that, if you disable or stop Windows 10 updates, your computer will be left vulnerable to attack. So think twice before you stop Windows update in progress.
How to Stop Windows 10 Update in Progress on Blue Screen
If your PC has already started installing the update, your computer will be on a blue screen showing the progress percentage and telling you not to turn off your computer. You should do what it says and let the update complete. You should never shut down your device to stop the update in progress. This can cause serious damage to Windows and make your computer unusable. When the process finishes, you can either uninstall the update or use Windows 10's rollback option to set your computer back to the previous version.
1. Stop Windows 10 Automatic Maintenance to Stop Update
If the Windows 10 update has not been installed, even if you have already downloaded it, you can still stop it instantly. You just need to stop the 'maintenance' of Windows itself. Follow the following steps correctly.
Step 1. Open Windows 10 search box, type 'Control Panel' and hit the 'Enter' button.
Step 2. Click 'System and Security' option.
Step 3. Now,click the 'Security and Maintenance' option.
Step 4. On the right side of Maintenance, click the button to expand the settings. Here you will hit the 'Stop maintenance' to stop Windows 10 update in progress.
2. How to Stop Windows 10 Update in Progress in Services
How to disable Windows 10 update permanently and stop Windows 10 update at any time in the immediate future, you can turn off Windows automatic updates entirely. This also can cancel Windows update in progress.
Step 1. Type Services in the Windows 10 Search Windows box. When the Services application appears in the search results, right-click on it and select 'Run as Administrator'.
Step 2. In the Services window, you will find out the list of all the services running in the background. You need to scroll down until you find the Windows Update service. As you can see from its status, the Windows Update is running.
Step 3. Here you need to right-click 'Windows Update', and from the context menu, select 'Stop'. Alternatively, you can click on the 'Stop' link available under the Windows Update option on the top left side of the window.
Step 4. A small dialogue box will appear, showing you the process to stop the progress. Close the window once finished.
Since the Windows 10 system update you've just now canceled has been already downloaded on your computer, it's insignificant to keep such an update package with a large file size on your computer. Luckily, you can use EaseUS partition manager to delete Windows 10 update files you've canceled in progress and free up disk space.
3. How to Stop Windows Update in Progress in Windows 10 Pro
For Windows 10 Professional users, there is an additional method to apply to stop Windows 10 updates in progress by using Windows 10 Group Policy Editor. Some users may prefer this method to stop and cancel the update. Note: This solution isn’t available in the Windows Home edition.
Step 1. Press Windows + R keys to start the Run window. Type gpedit.msc and click 'OK'.
Step 2. Go to 'Computer Configuration' > 'Administrative Templates' > 'Windows Components' > 'Windows Update'.
Step 3. Find and click 'Configure Automatic Updates'. On the pop-up window, tick 'Disabled', then click 'Apply' and 'OK'.
Summary: After trying the three ways above correctly, we believe you have stopped Windows 10 update in progress successfully. You can also reverse these steps and allow Windows 10 automatic updates.
People Also Ask
1. How do I stop a Windows Update in Progress?
Here are three ways to stop a Windows update in progress, either stop update in service, or stop Windows automatic maintenance, or using the Windows 10 Group Policy Editor for Windows 10 Professional users.
2. What happens if you turn off computer during update?
When your computer system has already started the installation of the update, you can’t stop update in progress on the blue screen. Otherwise, you risk damaging your Windows install, which could make your system unusable.
3. What do I do if my computer is stuck updating?
If Windows 10 update stuck at checking for updates, you could try to fix by stopping Windows update service, deleting all files in 'DataStore' and 'Download' folder, or starting windows update service in the Command prompt window.
Bonus Tips: Use Windows 10 Partition Master
The latest Windows system lays the foundation for your computer to run smoothly, and if you can manage your disks better, your computer's performance will improve significantly. EaseUS Windows partition manager software can help you create, resize, clone, move, merge, and format partitions in the simplest way.
Besides, it provides advanced disk/partition conversion functions to convert a logical partition to primary or primary partition to logical, FAT to NTFS partition, MBR disk to GPT, or GPT disk to MBR. The following steps show you how to use this excellent partition manager to resize the partition without effort. Try it, and it will be a great tool for daily disk management.
Step 1. Locate the Target Partition
To start extending partition, you should first locate the target partition and select 'Resize/Move'.
How To Update Microsoft Autoupdate
Step 2. Extend the Target Partition
Drag the partition panel rightward or leftward to add unallocated space into your current partition and click 'OK' to confirm.
Extra Option: Get Space from Another Drive
If there is not enough unallocated space on your disk, right-click on a big partition with enough free space, select 'Allocate space '.
Microsoft Autoupdate An Update Is Already In Progress Online
Then select the target partition that you want to extend at the allocate space to column.

Step 3. Execute Operations to Extend Partition.
Drag the dots of the target partition into the unallocated space and click 'OK'.
Microsoft Autoupdate An Update Is Already In Progress Online
Then Click the 'Execute Operation' button and click 'Apply' to keep all the changes.