For most Apple product users it’s not enough to just have an iPod Touch or iPhone or MacBook Pro or iPad. Once you’ve gone Apple you never want to go back to using any other non-Apple products, be they Windows PC based computers, Android phones or the BlackBerry PlayBook.
Thanks for this great write up. I’ve had Hazel for years and have struggled to take advantage of it. The thing I find most repetitive in my workflow is that I upload a lot of documents to cloud storage like Box, GDrive and Amazon drive. I don’t have them all set to sync because I don’t want copies on my local drive. Noodlesoft – Noodlesoft – Simply Useful Software. Automatically Organize. Hazel watches whatever folders you tell it to, automatically organizing your files according to the rules you create. Have Hazel move files around based on name, date, type, what site it came from and much more. Automatically sort your movies or file your bills.
In apple the go to sync program is iCloud and whenever you set up your new Apple product you’re given the option of creating an iCloud account that will help you sync your e-mail, contacts, calendars, reminders, Safari bookmarks, notes, documents and so much more between Apple devices. What that means is you can share each and every one of those applications without having to do anything other than signing into your iCloud account.
For example, if you recently added a new contact to your iPhone you can use iCloud to sync your new contact to other Apple devices so that all your iCloud enabled Apple devices will have the new contact automatically entered into them. Pretty simple and convenient, right? Yes, however, some users are wary of iCloud because documents synced through iCloud don’t always end up where you want.
While iCloud is the standard Apple syncing option there are other sync applications available that can do much more than just sync contacts and e-mail accounts; they can actually sync music and video files, as well as Microsoft Word documents. Plus they have the added bonus of not making you second-guess where your iCloud files have been synced!
[Read more – Battle for the Cloud: iCloud vs Dropbox]
One of the more popular syncing programs used by many Apple owners is Dropbox. Even though you can use both iCloud and Dropbox you can’t do anything other than sync your iCloud account and backup your iCloud documents to Dropbox when using the two in conjunction. For now it’s a one way street but one still worth traveling if all you want to do is back up your iCloud account and documents to your Dropbox account, which is useful because it never hurts to have plenty of backup copies of your most important documents and the option to retrieve older copies whenever you need them.
In order to sync your iCloud account to your Dropbox account you just have to follow the four steps we’ve listed below where we used Byword as our example:
- Enable iCloud. Turn your Mac on, go into System Preferences, click on your iCloud account and make sure the “Documents & Data” tab is set to ON.
- Create iCloud file. In Byword all you have to do is click on “File » Move to iCloud” in the menu. Most apps will have a similar option.
- Locate local iCloud folder. There will be a local folder solely dedicated to iCloud in Macs but it can be tricky to find; especially in OS X Lion updated Macs but it can still be done. How? The easiest way is to open the Finder, highlight ‘GO’ in the menu option, then hit your keyboard’s ‘Alt’ key. Do that and, voila, the Library folder will magically appear!
- Use Hazel to sync changes. The latest update to Hazel brought to it a sync option and one that will be irreplaceable to cloud-based storage users. Hazel’s new sync option will allow to you to see any specific folder and any changes to it by setting up a rule inside the Hazel app, which is what you need to sync iCloud to Dropbox.
We used Byword as our example above because of its straight forwardness to explain but the steps we stated above will most likely work on any Mac app that has the iCloud feature. Good luck syncing your iCloud account to your Dropbox account and may it provide you with all your cloud storage needs!
Before I move on with this post, I'm going to make a couple of assumptions. I'm going to assume that you already understand that Hazel is an amazing application for macOS, that watches over folders in some form of virtual nanny-state, performing file actions on your behalf whilst you get that busy work done.
I'm also going to continue on the basis that you know about the awesome power of DEVONthink Pro Office, the Database/Paperless Office/Finder Replacement/All round swiss-army-knife-type-storage-app for macOS.
They are both amazing applications and I couldn't imagine having to live without either of them. However, after reading various forums and listening to some of my favourite podcasts, it seems that the general impression is that you can't have a workflow that includes them both. Using Hazel to rename files isn't possible within DEVONthink itself.
While the statement above is largely true, a small amount of lateral thinking can, however open up some possibilities.
I'm going to walk you through the setup I have employed to allow for the renaming of files with Hazel and subsequent import into DEVONthink Pro Office.
1) All files downloaded to my Downloads folder (the default)
2) Hazel watches this folder and automatically performs OCR on any PDF files that appear, using AppleScript and PDFPen Pro
3) These files are then renamed and moved to a Holding Folder I have in Dropbox.
4) Using the built-in Folder Actions for DEVONthink, a script runs on all contents of the folder. This script will Import, OCR and Delete the original file.
Dropbox Holding Folder
The first stage is to set up a Holding Folder. Now this Holding Folder has one purpose and one purpose only. It will perform a Folder Action that will Import a file into DEVONthink, perform OCR (Optical Character Recognition, making the contents of the document searchable) and Delete the original. This folder is the final place files will reside before import into DEVONthink.
The OCR that will be completed in this stage will be using the ABBYY Fine Reader Engine, arguably the most powerful OCR software on the Mac and built-in to DEVONthink Pro Office. We're going to be performing a 'lighter' (yet still powerful) OCR at an earlier stage, so as to rename the file effectively, however the final OCR will take place here.
Why have I specified that this should be setup as a Dropbox folder? Well, firstly, any folder connected to a Cloud Service is fine (Google Drive, OneDrive, iCloud) - I just happen to use Dropbox extensively. Secondly, I find myself scanning and submitting business expense receipts from iOS a LOT. I use PDFPen Scan+ to scan the receipt, I rename with a TextExpander snippet before sending it directly to my Dropbox Holding Folder. When it reaches my Macbook, the Folder Action kicks off and the file is imported into DEVONthink.
Assigning Folder Actions
Assigning the Folder Action to your newly created Holding Folder is a simple process.
- Open Spotlight
- Search for Folder Action Setup
- Click the + button on the left hand pane. Navigate to the Holding Folder you wish to assign the action to.
- You will be presented with a list of scripts to assign. Select Devonthink - Import, OCR and Delete.scpt
Please note, you must have the scripts for DEVONthink installed. If you don't see any DEVONthink references in the box of assignable scripts, install them by clicking on DEVONthink Pro Office in the menu bar, select Install Add-Ons and tick the check box for Folder Actions Scripts.
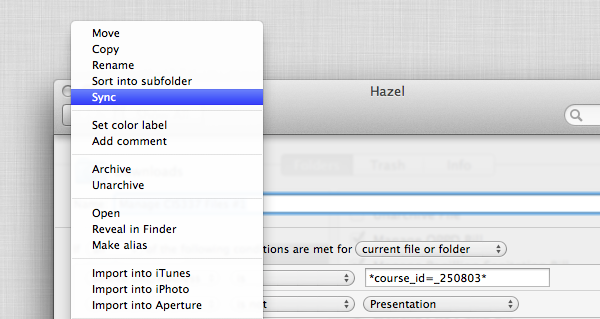
Great stuff. You now have a folder that will act as a direct conduit between yourself and DEVONthink that is accessible from anywhere you have an Internet connection.
Hazel Rules
Hazel Sync Download
OK. Now, we need to set up some Hazel rules. The question we need to ask ourselves, however, is where should these rules be applied? We've set up a Holding Folder, which is going to Import, OCR and Delete thanks to the Folder Action we assigned, yet this folder needs to be the last stop for the file - the final conduit between Finder and DEVONthink. Therefore I apply the majority of my Hazel rules to the default Downloads folder. These rules will carry out some OCR (using PDFPen Pro from Smile Software and subsequently rename the file based on the results.
Bluetooth class 1 billionton driver free download windows 10. I'll refer to you an earlier post on Date Matching with Hazel which runs through the process of scripting the OCR, looking for a date within the contents of the document and subsequent renaming.
The only part you need to add to the rule, in order to import into DEVONthink, is to move the file into your Holding Folder once renaming/tagging etc is complete. (Remember, DEVONthink recognises Finder tags, so you can use Hazel to pre-tag your files before they hit your DEVONthink Inbox)
You can make a lot of changes to the workflow above to suit your specific needs. I know that this works for me and apart from the odd tweak here and there, I'm very happy with how it runs.
Hazel Sync Rules
There will be a video posted soon that walks through this process in finer detail - sometimes screencasts work better than text ever can, so watch this space and I'll let you know when it's ready! Hello neighbor 2 alpha 1 download gamejolt.