- Hello friends, In this video How to Setup TFTP Server in Windows 7 & 10, step by step. Server to client configration and client system tftp feature enable.No.
- Jul 05, 2018 Trusted Windows (PC) download Tftpd64 4.64. Virus-free and 100% clean download. Get Tftpd64 alternative downloads.
- Tftpd64 4.62 Download for Windows 10, 8, 7. Admin File Transfer and Networking Windows Software April 12, 2020. Tftpd64 is a free.
TFTPD64.EXE process information
Description:Tftpd32a.zip (38 kB) Download opensource free tftp tftpd server and service for XP, Vista and Windows 2003. Free tftp server for windows. Free tftp server for XP. Tftp service for windows.
tftpd64.exe file from Ph Jounin is part of TFTP server. tftpd64.exe located in c: program files ftpd64ftpd64 .exe with file size 327168 byte, file version 4.00, MD5 signature 8715df9aef001f2b4f6c8f998092b4a9.Check processes running in your PC using online security database. You could use any type of scanning to check your PC against Viruses, Trojans, Spywares and other malicious programs
Recommended: * To help you analyze the tftpd64.exe process on your computer, 'Asmwsoft PC optimizer' program have proven to be helpful.
Windows 10 Download


Other Process:
pdfcreator.settings.dllm2pmux.dllremotecfgdll.dllconres_cn.dllclientres.dll tftpd64.exe absdec42.dllcodespittersettings.exehcwwintvci.dlldigitel 3g.exedllcredicard.dll [All processes]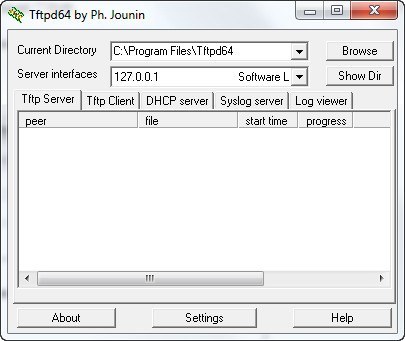 -->
-->
Applies to
- Windows 10
This walkthrough describes how to configure a PXE server to load Windows PE by booting a client computer from the network. Using the Windows PE tools and a Windows 10 image file, you can install Windows 10 from the network.
Prerequisites
- A deployment computer: A computer with the Windows Assessment and Deployment Kit (Windows ADK) and the Windows PE add-on with ADK installed.
- A DHCP server: A DHCP server or DHCP proxy configured to respond to PXE client requests is required.
- A PXE server: A server running the TFTP service that can host Windows PE boot files that the client will download.
- A file server: A server hosting a network file share.
All four of the roles specified above can be hosted on the same computer or each can be on a separate computer.
Step 1: Copy Windows PE source files
On the deployment computer, click Start, and type deployment.
Right-click Deployment and Imaging Tools Environment and then click Run as administrator. The Deployment and Imaging Tools Environment shortcut opens a Command Prompt window and automatically sets environment variables to point to all the necessary tools.
Run the following command to copy the base Windows PE files into a new folder. The script requires two arguments: hardware architecture and destination location. The value of <architecture> can be x86, amd64, or arm and <destination> is a path to a local directory. If the directory does not already exist, it will be created.
For example, the following command copies amd64 architecture files to the C:winpe_amd64 directory:
The script creates the destination directory structure and copies all the necessary files for that architecture. In the previous example, the following directories are created:
Mount the base Windows PE image (winpe.wim) to the mount directory using the DISM tool. Mounting an image file unpacks the file contents into a folder so that you can make changes directly or by using tools such as DISM. See the following example.
Verify that 'The operation completed successfully' is displayed. Note: To view currently mounted images, type dism /get-MountedWiminfo.
Map a network share to the root TFTP directory on the PXE/TFTP server and create a Boot folder. Consult your TFTP server documentation to determine the root TFTP server directory, then enable sharing for this directory, and verify it can be accessed on the network. In the following example, the PXE server name is PXE-1 and the TFTP root directory is shared using a network path of PXE-1TFTPRoot:
Copy the PXE boot files from the mounted directory to the boot folder. For example:
Copy the boot.sdi file to the PXE/TFTP server.
Copy the bootable Windows PE image (boot.wim) to the boot folder.
(Optional) Copy true type fonts to the boot folder
Step 2: Configure boot settings and copy the BCD file
Windows 10 Update
Create a BCD store using bcdedit.exe:
Configure RAMDISK settings:
The last command will return a GUID, for example:
Copy this GUID for use in the next set of commands. In each command shown, replace 'GUID1' with your GUID.
Create a new boot application entry for the Windows PE image:
Configure BOOTMGR settings (remember to replace GUID1 in the third command with your GUID):
Copy the BCD file to your TFTP server:
Your PXE/TFTP server is now configured. You can view the BCD settings that have been configured using the command bcdedit /store <BCD file location> /enum all. See the following example. Note: Your GUID will be different than the one shown below.
Tip
If you start the PXE boot process, but receive the error that 'The boot configuration data for your PC is missing or contains errors' then verify that boot directory is installed under the correct TFTP server root directory. In the example used here the name of this directory is TFTPRoot, but your TFTP server might be different.
PXE boot process summary
The following summarizes the PXE client boot process.
The following assumes that you have configured DHCP option 67 (Bootfile Name) to 'bootPXEboot.n12' which enables direct boot to PXE with no user interaction. For more information about DHCP options for network boot, see Managing Network Boot Programs.
- A client is directed by DHCP options 066 and 067 to download bootPXEboot.n12 from the TFTP server.
- PXEboot.n12 immediately begins a network boot.
- The client downloads bootbootmgr.exe and the bootBCD file from the TFTP server. Note: The BCD store must reside in the boot directory on the TFTP server and must be named BCD.
- Bootmgr.exe reads the BCD operating system entries and downloads bootboot.sdi and the Windows PE image (bootboot.wim). Optional files that can also be downloaded include true type fonts (bootFontswgl4_boot.ttf) and the hibernation state file (hiberfil.sys) if these files are present.
- Bootmgr.exe starts Windows PE by calling winload.exe within the Windows PE image.
- Windows PE loads, a command prompt opens and wpeinit.exe is run to initialize Windows PE.
- The Windows PE client provides access to tools like imagex, diskpart, and bcdboot using the Windows PE command prompt. Using these tools together with a Windows 10 image file, the destination computer can be formatted properly to load a full Windows 10 operating system.