- Android Emulator Of To Run Netflix Party
- Android Emulator Of To Run Netflix Party
- Android Emulator Of To Run Netflix Shows
- Android Emulator Of To Run Netflix On Windows
Installing Google Android on a Raspberry Pi has never been easier. Discover how to install Android and run Android apps on your $35 Raspberry Pi computer.
The Raspberry Pi has been used in many different ways over the years by many different people, but installing Android or a Raspberry Pi has always presented a challenge.
BlueStacks is widely regarded as the best and most comprehensive Android emulator you can get. Not only does it work on both Mac and PC, but it also allows you to run multiple games. Follow me on social links below 👇Share, Support, Subscribe!!!
Solutions have existed in the past, but have never worked like true Android. Recently that’s all changed. While limitations stopping Android working properly on Raspberry Pi were lifted some time ago, it’s taken until now for a build of full Android to be created by budding hackers to run on the Pi.
In this feature we're going to look at emteria.OS, the first proper Android release running on a Raspberry Pi 3B+. After that there's also some information on RTAndroid, an older solution that is still popular.
Install Android on a Raspberry Pi 3 with emteria.OS
Emteria.OS is a full build of Android available for Raspberry Pi. While you can get it for free and use it as an individual, it’s aimed more towards industry. Embedded Android devices are big business, and marrying the mobile OS with the Pi opens up a whole new world of Android in both maker projects and consumer products.
It’s been a long time coming, but finally there’s a proper way to install full Android on your Raspberry Pi thanks to emteria.OS. Based on RTAndroid (more information on RT Android is at the end of this article), this stable version is a bit more aimed towards business; however, more personal-use versions will be coming soon. Here’s how to set it up.
Step 1: Register emteria.OS
Register! You’ll need to first register an account on emteria.com – look for the Register option on the top right of the home page. Fill out the relevant details, confirm your email address, and then make sure you’re logged into your account on the emteria.OS website.
Step 2: Get the installer
From your emteria.com account you can download the installer for your system. This will burn the image for emteria.OS onto a microSD card to be used in a Raspberry Pi. On Windows you’ll have to install the installer using the setup wizard, while on macOS you’ll have to drag it into the Applications folder and run it using superuser in the Terminal.
Step 3: Flash the SD
All you need to do now is open the installer, enter your emteria.OS username and password, and select the Raspberry Pi 3 as your device of choice for installing. Next, you’ll need to select your microSD card as the installation location and then just wait – the installer will download the image and then burn it to your microSD card.
Now you’re ready!
Emteria.OS prices
- Free to test During the initial setup of emteria.OS, you’ll be asked to activate your device with a licence – clicking Next allows you to continue on with emteria.OS and use it for free. There are some limitations, however: it only stays on for eight hours at a time, and has a watermark in the corner. Perfect for testing it out with a few projects, though!
- Purchasing a licence There are full licences for purchase on emteria.com, including a cheaper ‘personal’ option and one suited for business that includes bulk-buy discounts.
Running Android apps on Raspberry Pi
Now that you've got Android running on a Raspberry Pi, you'll want to install some apps. This is easy thanks to F-Droid.
Here is how to install Android software onto your emteria.OS-powered Pi
Step 1: Start F-Droid
Find F-Droid on your home screen on in the apps menu and start it up. It won’t launch straight away as it will first need to update all its repositories – something you’ll be familiar with from installing software on Raspbian using apt-get. This might also take a while so please be patient.
Step 2: Find an app
F-Droid works very similarly to the usual Play Store on normal Android devices. There are categories you can look for apps in, and you can also search for something you like. Some of your favourite apps on Android may even be available.
Step 3: Install!
Select the app you want, then hit the install button. It’s as easy as that – F-Droid even includes some info on the apps as well. F-Droid also lets you keep the apps up-to-date, although it’s a bit more manual than the Play Store equivalent.

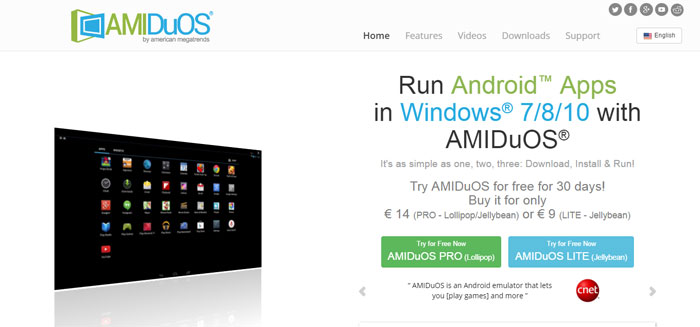
Three F-Droid apps to try out
- NewPipe. Play YouTube videos on your device with this small, lightweight app that doesn’t require the original YouTube app to work
- Terminal Emulator. As emteria.OS is a bit more hackable than stock Android, you’ll be able to make good use of this terminal emulator to run more advanced commands.
- Face Slim. Missing out on some social media time? Face Slim allows you to use Facebook much like the standard app.
How to sideload Android apps on Raspberry Pi
Android apps can also be downloaded and installed manually on a Raspberry Pi, by a process known as 'sideloading'.
Step 1: Use an APK
Android apps work by downloading a specific file which is then used to install the software onto the device. These files are called APKs (Android Package Kit), as that’s the file name extension (.apk). If you have the APK file, you can install an app on Android without having to go through a separate store.
Step 2: Install Netflix on Raspberry Pi Android
F-Droid specialises in free and open-source Android apps, so you may not find everything you want on there, such as Netflix. As Netflix is more concerned about you being able to watch the shows you’re already paying for, the APK for the app is available from its website. Open the browser in emteria.OS and head to Netflix.
Step 3: Run the APK

Once the APK file has been downloaded, open it from the Downloads menu. You may need to enable installing from unknown sources if you’ve turned that option off in the emteria.OS settings – otherwise it will go about installing the Netflix APK for you. It will appear in your app menu as usual, although you’ll need to perform manual updates every now and then!
Android Emulator Of To Run Netflix Party
Install RTAndroid on a Raspberry Pi 3
Google’s Android operating system seems like a great fit for the Raspberry Pi. Both run on ARM hardware, Android is based on Linux and Google is keen to push for the next generation of coders.
But you don’t need to wait for Google to develop the official version of Android. It’s already possible to install, and run, Android apps on your Raspberry Pi with RTAndroid.
ETA Prime has a video showing how to install RTAndroid on a Raspberry Pi 3. They demonstrate installing the operating system, and using the Google Play store to download Android apps, including games. They even demonstrate Angry Birds in action.
There are a few limitations. You can’t use a touch screen, not even the official Raspberry Pi touch display. There are also some graphical hardware acceleration issues, although the demonstration of Angry Birds seems to run fine.
See also:
How to set up RT Android on a Raspberry Pi
According to the makers: “RTAndroid is developed by the Embedded Software Laboratory at RWTH Aachen University and provides a reliable execution environment for applications with real-time requirements on common mobile devices. The platform benefits from Android’s high usability and its wide range of supported hardware.”
- Click here to view the RT Android website. You can find the installation under Downloads > Device Updates > Raspberry Pi 3.
There are detailed instructions on how to flash RTAndroid. The instructions request that you use Linux for the installation process, which you can run in a virtual environment on Mac or Windows.
The installation process seems is reasonably simple. Unzip the rtandroid download, and run the install script (pointing it to the mount point of your SD Card).
Android Emulator Of To Run Netflix Party
It’s unsurprising that RTAndroid works well on the Raspberry Pi 3, and we’re waiting to see if Google itself develops the operating system for the Raspberry Pi. This could offer more detailed support, including support for the Touch Screen.
In Google's Android Open Source Project (AOSP) repository, a device tree for the Raspberry Pi 3 appeared back in May. It was created by Thomas Joseph Avila, but has remained empty since then.
Android Emulator Of To Run Netflix Shows
Subscribe and never miss an issue
Android Emulator Of To Run Netflix On Windows
Get a a brand new Raspberry Pi Zero W, a case for it, and a selection of adapter cables with a twelve-month print subscription to The MagPi!